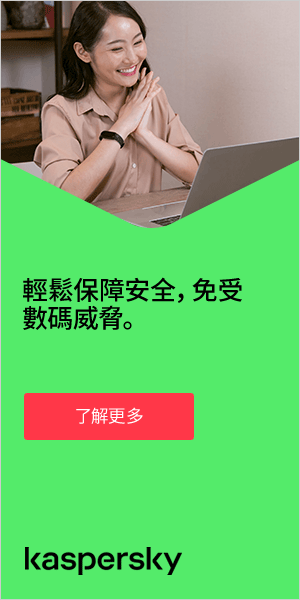为什么我的计算机运行缓慢?- 计算机运行缓慢的表现形式和原因有哪些
Windows 应快速启动、快速运行。但是随着时间的推移,计算机的运行速度逐渐变慢,这是由很多原因造成的。
安装的程序越来越多,这将堵塞硬盘驱动器,并需要更多的内存才能运行。某些程序可能会要求在您每次启动 PC 时都需要在后台运行它们,因此计算机在重启时必须付出额外的努力。较旧的计算机可能会发现其驱动程序已过时,或者硬件可能难以满足需要大量内存的新软件的要求。硬盘可能会碎片化,并且太多文件可能会开始阻塞系统。如果硬盘上没有足够的空间,则可能难以有效地运行程序。同时这也可能会增加病毒感染的风险,您会发现计算机速度明显下降。
我们将向您展示如何提高笔记本电脑的速度。这个过程应该很简单,并且相对来说没有什么风险。但以防万一,在开始之前,请为您的笔记本电脑做好备份。将所有数据备份到外接硬盘或云存储中,并通过在 Windows 中创建一个还原点备份您的系统(请确保检查一下是否可以读取备份的文件)。
恶意软件及其如何降低您的计算机速度
病毒、间谍软件、木马、广告软件和其他恶意程序会极大地影响计算机的性能。这些恶意程序可以在后台运行,并且可能会对计算机的性能产生不利影响。
实际上,恶意软件可以在很多位置自行安装。因此,如果没有合适的网络安全解决方案,可能很难将其完全删除。如果未正确将其删除,您的笔记本电脑可能会继续遇到程序中断甚至连续崩溃的情况。毕竟,恶意软件可以消耗大量计算机内存来运行,从而给其他程序留下了的资源有限。反过来,这可能会导致关键程序和笔记本电脑功能的整体性能迟缓。
有关如何阻止恶意软件降低笔记本电脑运行速度的建议
- 确保您安装了出色的反恶意软件程序,例如卡巴斯基反病毒软件,以防止笔记本电脑受到感染
- 定期更新您的操作系统
- 避免访问有问题的网站或从有问题的网站下载
- 实施安全的电子邮件操作,例如不要打开来自未知或可疑发件人的邮件,并立即删除您怀疑是恶意垃圾邮件或网络钓鱼攻击的电子邮件
提高笔记本电脑运行速度的其他方法
提高启动速度
首先要做的就是找出问题所在。加载事件查看器,以便您可以查看启动期间加载的程序以及加载它们所用的时间。事件查看器是一款重要的 Windows 软件,可以从“运行”菜单(Windows 键+“r”)调用它。在对话框中键入 eventvwr.msc,然后单击“确定”。
查找事件 100。这将显示您的启动速度,以秒为单位。然后查找以 101 开头的事件 ID。这将显示哪些应用程序在减慢计算机的速度。
这些中至少有一些可能是您在启动期间不需要运行的程序。例如,您不需要以下程序在计算机启动时运行 – 您可以在需要时运行它们:
- QuickTime
- Skype
- Google Drive
- Adobe Reader
- Spotify Web Helper
- NVIDIA 驱动程序
如果您看到其他有问题的程序,请使用 Google 对其进行查找,以了解它们是否是至关重要的 Windows 程序,或者您是否可以安全地删除它们。
弄明白了这些程序后,返回“运行”菜单,这次在对话框中键入“msconfig”以进入系统配置实用程序。找到“启动”选项卡。只需取消选中您不想在启动时运行的项目。但是必须要小心;一定不要删除计算机需要运行的程序,因此过于谨慎也许是明智的。如果不确定,请事先确保将所有数据备份到外部驱动器上。
完成此操作后,重启计算机,并将事件查看器中显示的时间与上次重启所用的时间进行比较。这一次应该明显更快。删除这些程序应该也可以提高运行速度,因为计算机运行的程序更少了。
整理笔记本电脑
现在您已经可以快速启动 PC,下面让我们讨论一下如何进一步提高笔记本电脑的速度并专注于运行性能。
首先,让我们删除不需要的程序。打开控制面板,然后转到“程序”。然后打开“程序和功能”。您应该会看到一些您其实不需要的程序。也许您会看到去年以来就没有玩过的游戏,一款很久没用的照片编辑软件,因为您已经找到了更强大、更好用的软件;或者与 Windows 一起自动安装的 Xbox 和 Weather 等应用,但您并不想要这些应用。
您可能还拥有不再有用的软件,因为计算世界日新月异,但这些软件却没有与时俱进。自 2016 年以来,Windows 上一直不再支持 QuickTime,并且它有很多漏洞,这使其成为了黑客的理想目标。运行 Adobe Flash 的 Shockwave Player,还有 Microsoft Silverlight,它们都整天运行丰富 Web 内容,您需要单独的软件来完成这项工作,您也可以将这些软件删除。现代浏览器无法使用它们,您也不需要它们。
接下来,让我们清理缓存。这是一种装载计算机垃圾的空间。所有程序在运行时都会创建临时文件 — 这是它们的短期内存。这些文件可能包括临时 Internet 文件、缩略图、系统错误内存转储、日志文件和错误报告文件。升级操作系统也可以创建大量的临时文件。因此,如果您最近从 Windows 7 升级了 PC,则可能需要清除很多临时文件。
转到“设置”,然后转到“系统”。选择“存储”,最后选择临时文件。您现在可以清理掉它们了 — 为什么不同时清理回收站?
您可能已经在 PC 上堆积了不再需要的大量文件。遍历整个硬盘会花费很多时间,因此让我们集中精力,做到事半功倍,将目标瞄准大文件。
幸运的是,借助 Windows 资源管理器,查找大文件变得很容易。打开 Windows 资源管理器,在搜索字段中单击,然后选择文件大小“巨大”(超过 100MB)。只要在左窗格中启用了“计算机”,它就会列出超过该大小的所有文件,无论这些文件位于哪个目录中。

如果只是由于硬盘上的数据过多以及正在运行的程序太多而使计算机速度下降,则您的笔记本电脑可以运行得更快。但是还需要执行一些操作。
优化和更新
现在您已经摆脱混乱局面了,那么是时候优化设置了。首先对硬盘进行碎片整理。这很容易做到。转到“开始”菜单,单击“碎片整理”,然后单击“优化”。这可能需要一段时间,因此您可以最后做这件事,让 PC 整夜工作。
什么是碎片整理?您可以想象一下,开始时您的 HDD 是完全空的,每次您使用文件,编辑、复制或移动这些文件时,HDD 最终就会变得杂乱。一些文件被遗留或压缩来填满间隙。对磁盘进行碎片整理可以重新整理数据,使数据整洁,没有间隙,也没有遗留文件,最重要的是,所有相关数据都放在同一位置,这样您的硬盘不必执行额外的工作来查找分散很远的文件。整理碎片确实可以加快笔记本电脑的速度。
下一步是更新驱动程序。驱动程序是告诉计算机组件和外围设备如何协同工作的文件,因此您将拥有一个适用于显卡、声卡、芯片组、笔记本电脑触摸板、以太网或无线网络等的驱动程序。在加快 Windows 速度的过程中,这是一项劳动密集型步骤,因为您需要跟踪驱动程序,它们可能位于以下三个位置之一:
- 在 Windows 更新中
- 在您的计算机制造商的网站上(例如 Dell)
- 或在组件制造商的网站上(例如 Creative Technology 或 Asus)。
无论您在哪里找到动程序,最新的驱动程序就是您想要的驱动程序。下载驱动程序。然后同时按 Windows 键和“x”并单击“设备管理器”进行安装。选择要更新的设备,右键单击它,然后选择“更新驱动程序软件”。然后选择“浏览计算机以查找驱动程序软件”,然后选择驱动程序所在的文件夹。Windows 会完成剩下的工作。
同时还要清理硬件本身
卸下笔记本电脑外盖,然后使用压缩空气鼓风机清除灰尘(不要使用真空,因为它会积聚静电,这对您的 PC 不利)。灰尘如何会隐藏在计算机内部,这让人十分惊讶。您想要除尘的原因不只是美观。它们会堵塞通风孔,阻止风扇转动并堵塞散热器,造成您的计算机无法自行冷却。这会影响性能并更快地消耗电池电量。
考虑升级
您可能仍想让笔记本电脑的速度加快一点。您可以考虑以下几项升级:
- 如果您仍在运行 Windows 7,请升级到 Windows 10。这不只是可以减少启动时间几秒钟时间,还可以确保安全补丁和操作系统更新继续支持您的 PC。
- 如果只有 4 GB RAM,请升级内存。如果您一开始就打开几个标签页,Chrome 需要近 3GB 的内存才能运行,这没有给计算机的其他程序留下太多内存。
- 请考虑使用固态硬盘 (SSD) 替换机械硬盘 (HDD)。这将大大缩短启动时间,并使运行性能更顺畅、更快速。SSD 消耗的电量也更少。这也有助于延长电池寿命。
将文件存储在其他位置
如果您发现硬盘已满,则提高性能的一种方法可能是将大文件存储在其他位置。
- 获取外接硬盘 - 还是一个好主意,这样您就可以备份文件
或者
- 订阅良好的云存储帐户。
您需要将对您的日常工作至关重要的文件保存在笔记本电脑上,但是可以从您的硬盘轻松移除过去的项目、您已观看并想保留的电影,以及不是每天都需要的其他文件,让笔记本电脑腾出空间存放您真正需要的东西。
相关链接